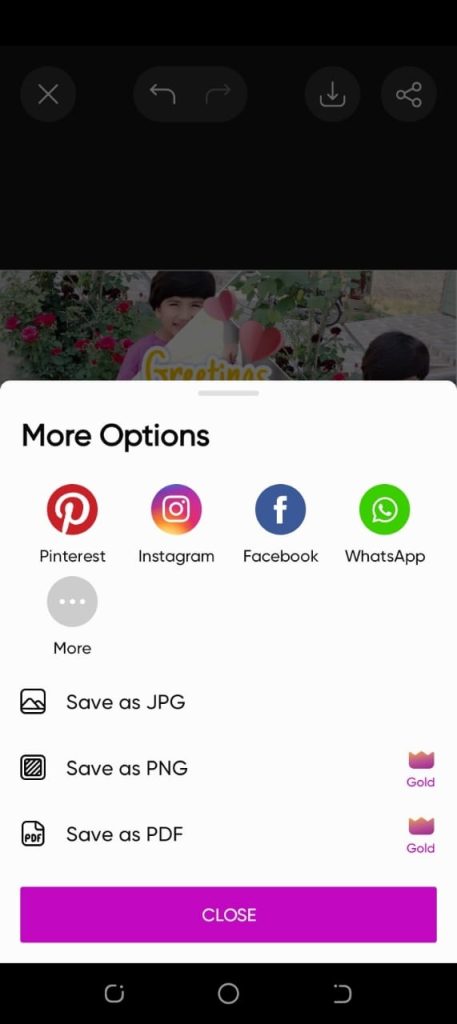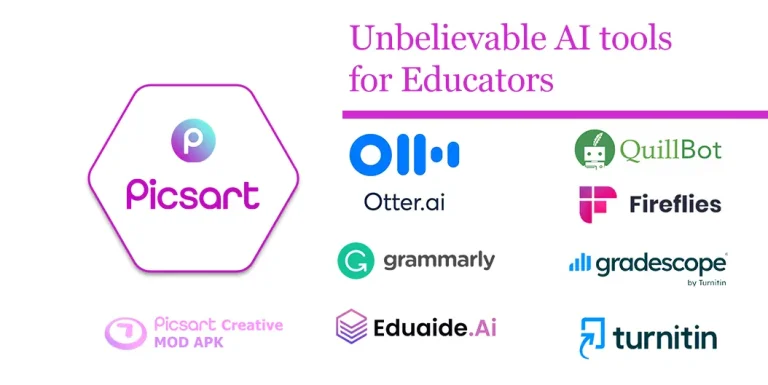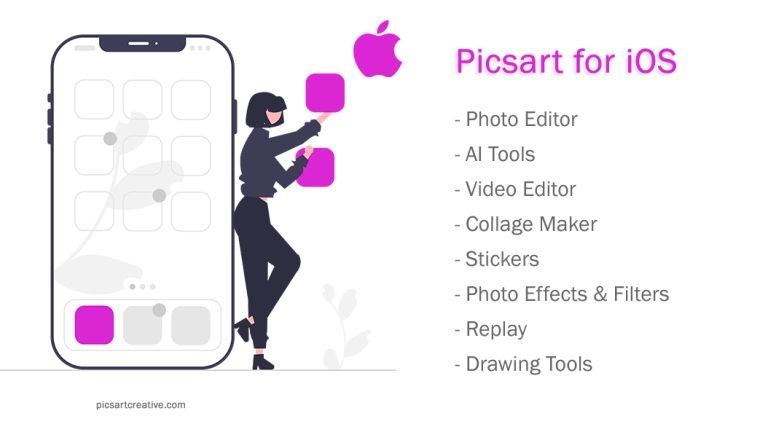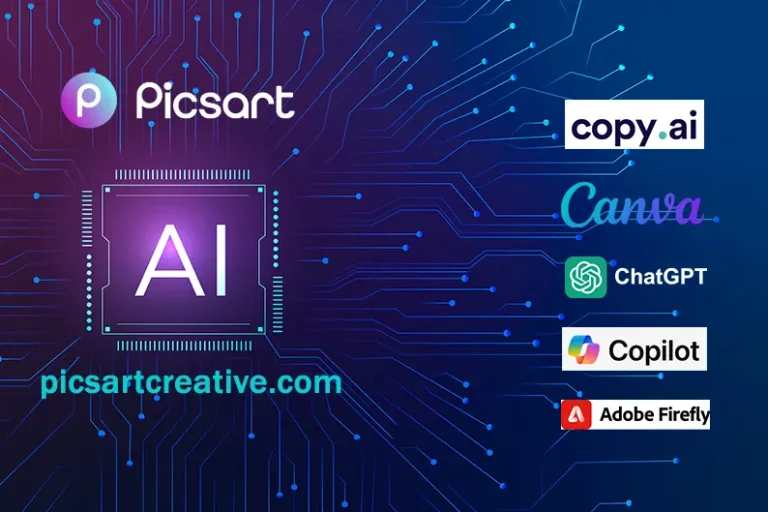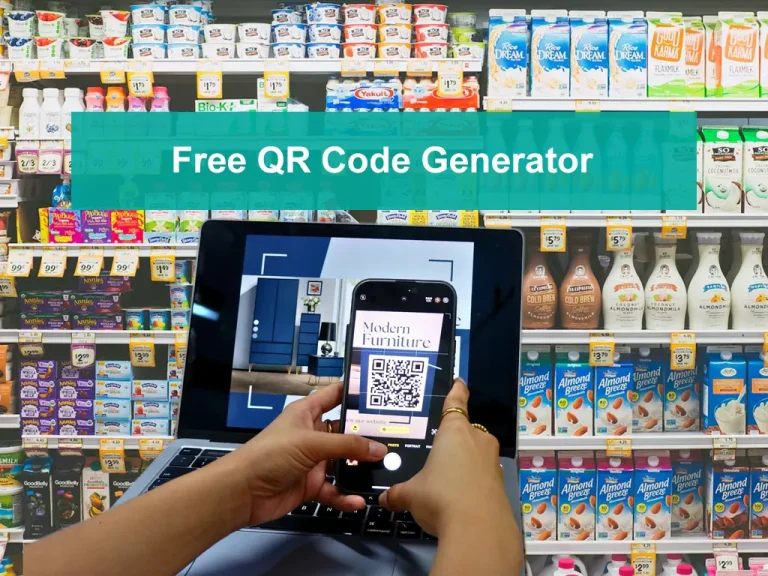How to Create Collage in Picsart App – Tell Your Story Visually

“Create Collage in Picsart App” is very creative and fun stuff. All you need are some photos, which are going to be combined and yielding a masterpiece.
Step 1 – Create a Collage in Picsart
Start creating a new design by taping a purple plus button on the bottom of the screen in the Picsart Mobile Application
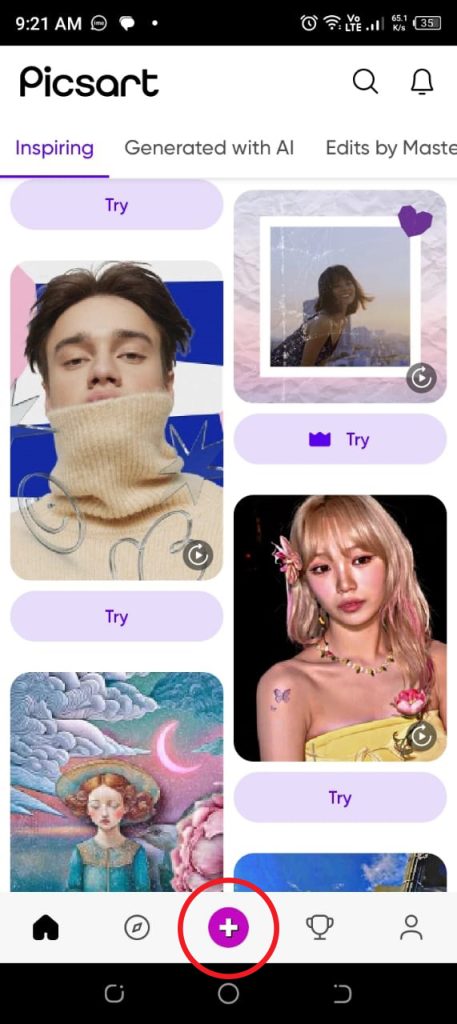
Step 2 – Selecting Collage Option
There are several options according to your intent of what you are going to create. Blank, AI image, Collage, Frame, Camera, and Free Style are the options. Select the “Collage” option and press the arrow key on the top-right to move next
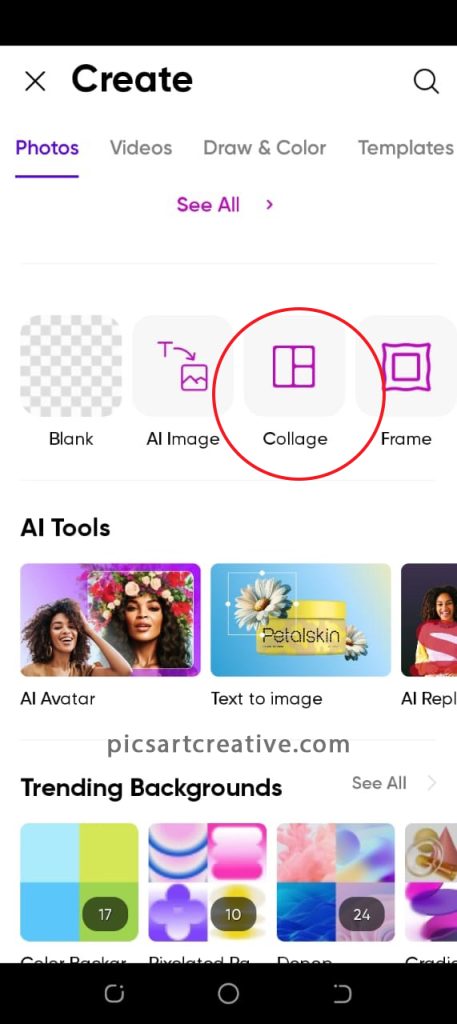
Step 3 – Upload Images
Now you have the option to select 10 images from your mobile phone. Here you have mainly 3 options. First is Search, you can search from assets and resources of Picsart. Second, take a fresh photo through your phone camera, and third, the phone gallery is open on the screen, scroll and select according to your choice. Again press the top-right arrow for the next step.
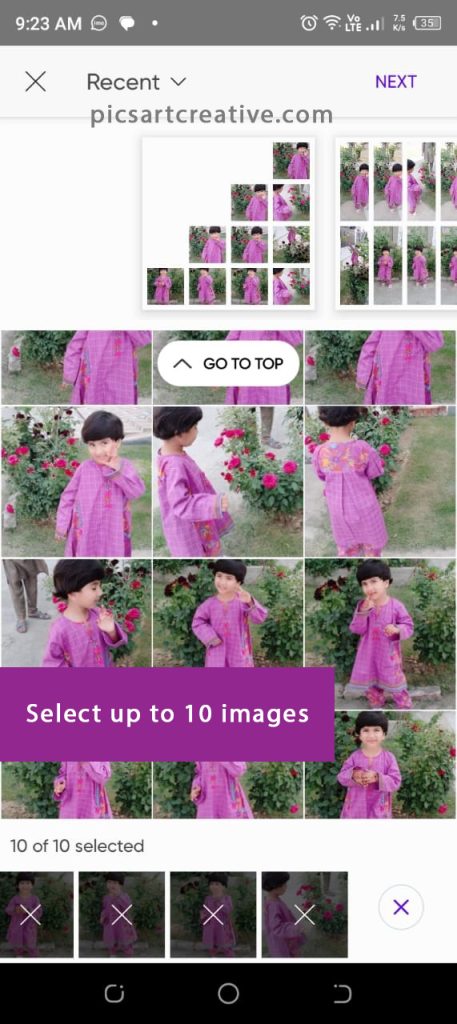
Step 4 – Layout Selection
This is the main step in the process of creating a collage in Picsart. First, you have to select a layout of your choice. Select the layout. Press the arrow for the next step.

Note: Here you can select and move any individual image to appear properly in the segment of the Collage. The second option is “Ratio”, you can size your artwork according to your required aspect ratio. In presets, you can find social media posts, stories, thumbnails, or cover photo sizes. Your current work will be resized accordingly.
The next option is “Border”. Here you can choose border thickness and radius as your design needs. The last option is “Background”. We can apply solid color, custom images,s and some patterns that will enhance the visibility of the collage, especially when you choose wide space between the images (lines between images in the collage).
Step 5 – Adding Text and Stickers
This is the final creative step where you can crop the image; apply creative graphic effects like FX, B&W, Blur, and colors, etc. Other options in this step are retouching, removing background, sticker, cutout, and text, adding images, brushes, borders, shapes, drawing, and many more. We will cover these tools in upcoming articles. You can check Picsart Collage Templates for inspiration.
Add some required text and stickers to make your artwork more creative and that’s all. The image is ready.
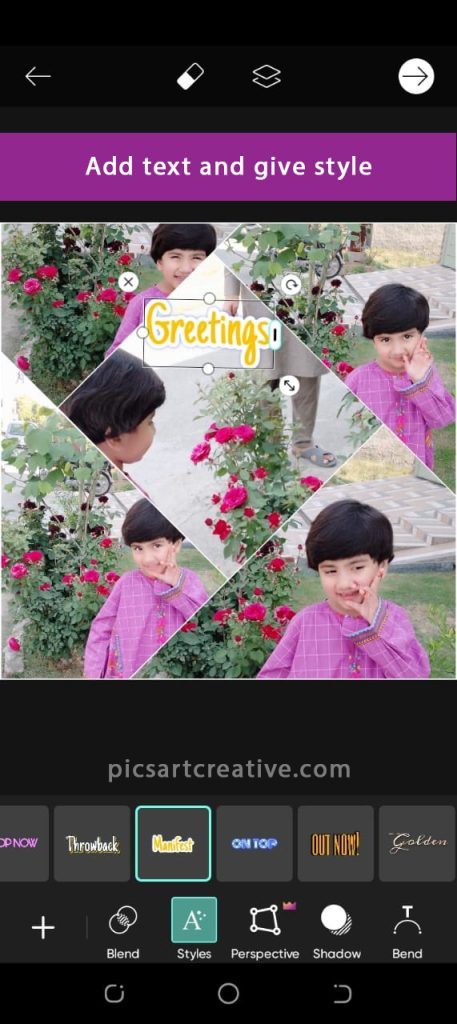

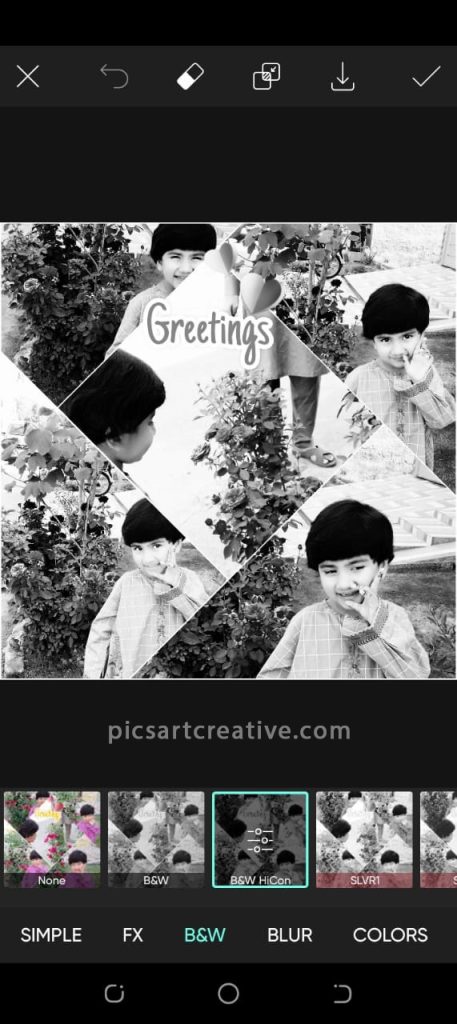
Step 6 – Download and Share
The image is ready to download or directly share to the Picsart network or on any social media. Have a nice Picsart creative work.